Ubuntu环境搭建Go语言开发环境
下载Golang安装文件
官方下载页面:https://golang.org/dl/
也可以到国内下载地址下载:https://studygolang.com/dl
我下载的版本是go1.12.14,下载到/usr/local/go1.12.14.linux-amd64.tar.gz
解压
1 | sudo tar -zxvf go1.12.14.linux-amd64.tar.gz |
配置环境变量
1 | sudo vi /etc/bash.bashrc |
在文件末尾添加如下内容:
1 | go |
使配置生效
1 | source /etc/bash.bashrc |
安装成功,查看go版本信息
1 | go version |
安装intellij Go插件
如果在线下载不了,可以进入https://plugins.jetbrains.com/plugin/9568-go下载,注意选择对应的版本。
进入Configure -> Settings -> Plugings -> Install Plugin from Disk…,选择刚才下载好的插件安装。
安装成功后,如下图所示,重启IDEA。
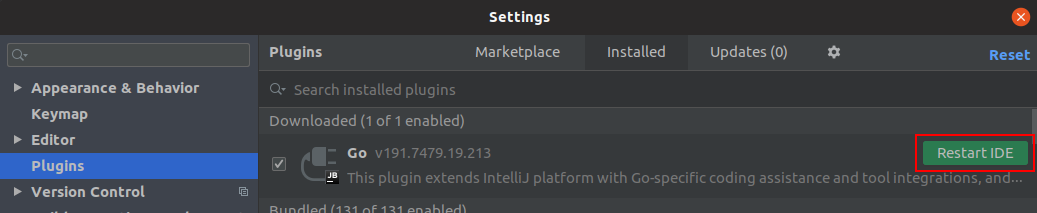
设置go语言sdk
Configure -> Settings -> Language & Frameworks -> Go
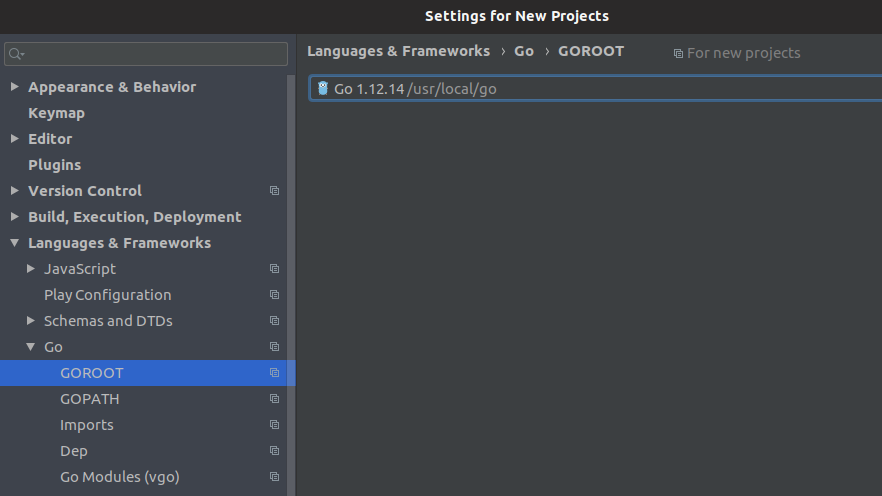
设置GOPATH
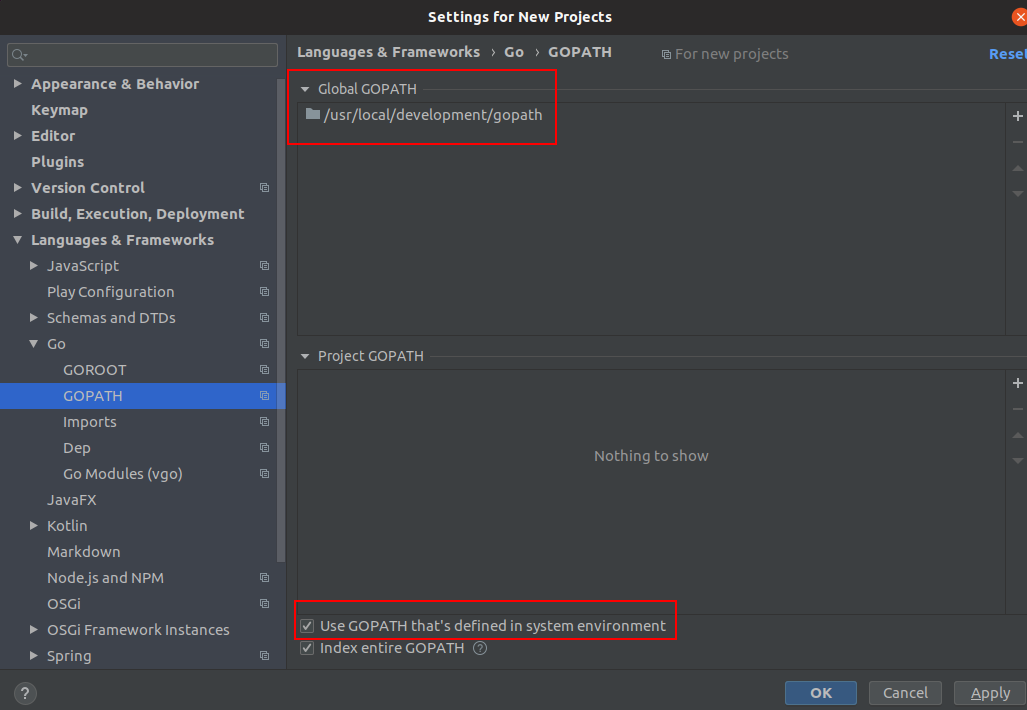
从本地,或者git上面导入工程代码。
配置GO依赖代理
如果在网络受限的情况下,可能是需要设置GO依赖代理的。
1 | go proxy |
如果公司有启用go代理的话,则把GOPROXY设置成相应的地址就行了。
当执行go build或go run时,依赖包会自动下载到$GOPATH/pkg/mod下面。
设置git代理
如果网络受限不能访问github.com,那还需要设置git代理。
1 | git config --global url."http://<server-address>/".insteadOf "git@github.com:" |
设置好以后,查看结果:
1 | cat ~/.gitconfig |
或者
1 | git config --global -l |