如何下载网页视频
有时候看到喜欢的视频,想把它下载下来,如何下载呢?
有些网页上的视频,是分成多个 ts 文件片段的,我们可以通过 Chrome 的开发者工具发现。
通过 m3u8 过滤,我们可以发现一个独立的 m3u8 文件,这个文件就是播放列表,如图:
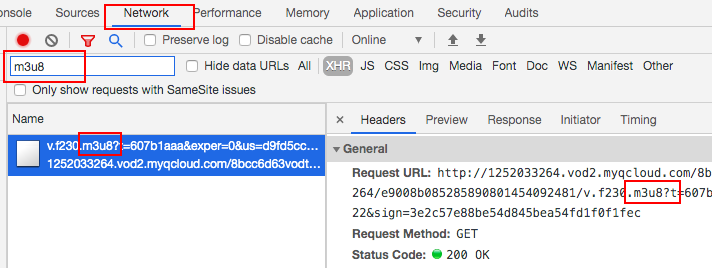
我们可以到这个网站 www.ffmpeg.org 去下载这个 ffmpeg 工具。然后执行命令,把视频片段拼接起来。
命令如下:
1 | sudo ./ffmpeg -i <m3u8 url> -c copy output.mp4 |
然后就开始下载了,非常好用。
